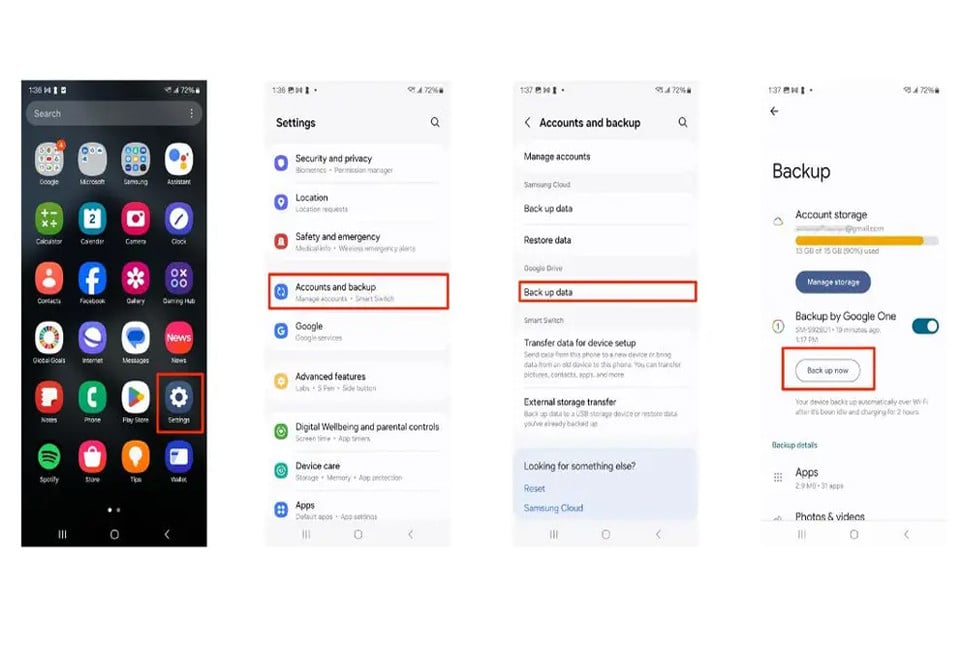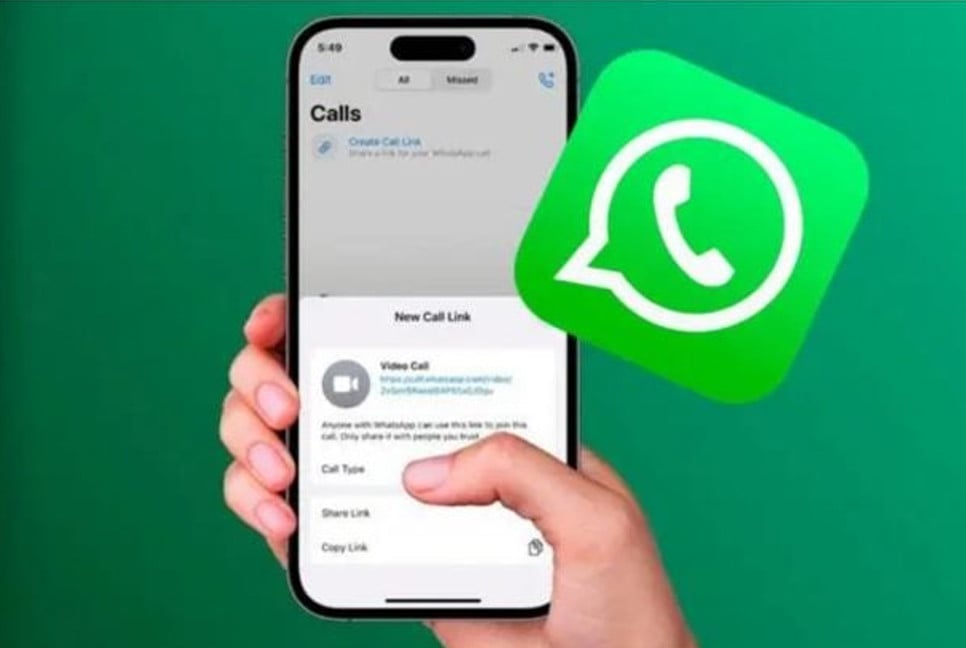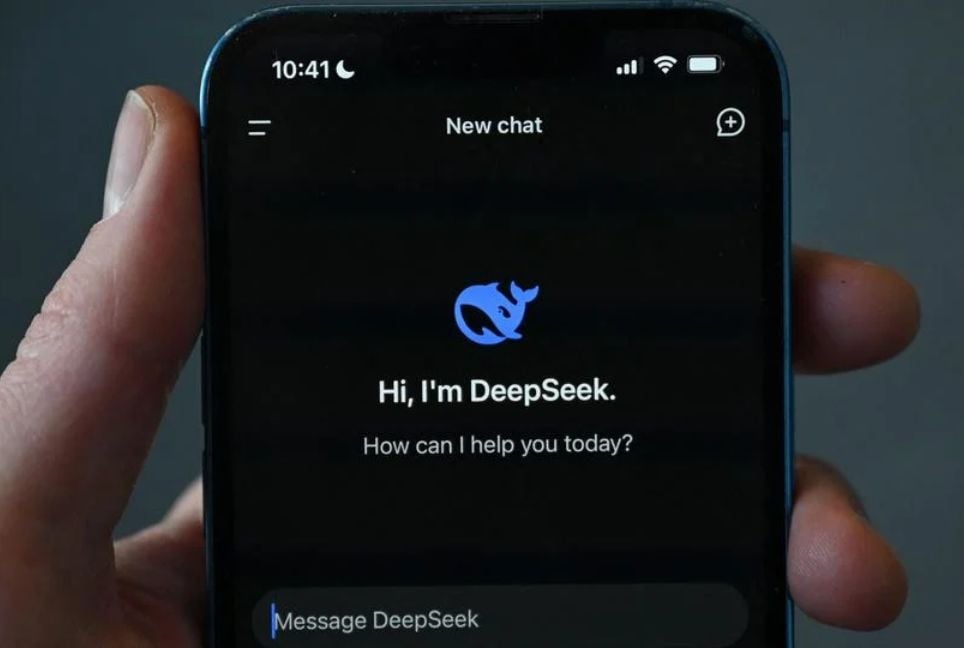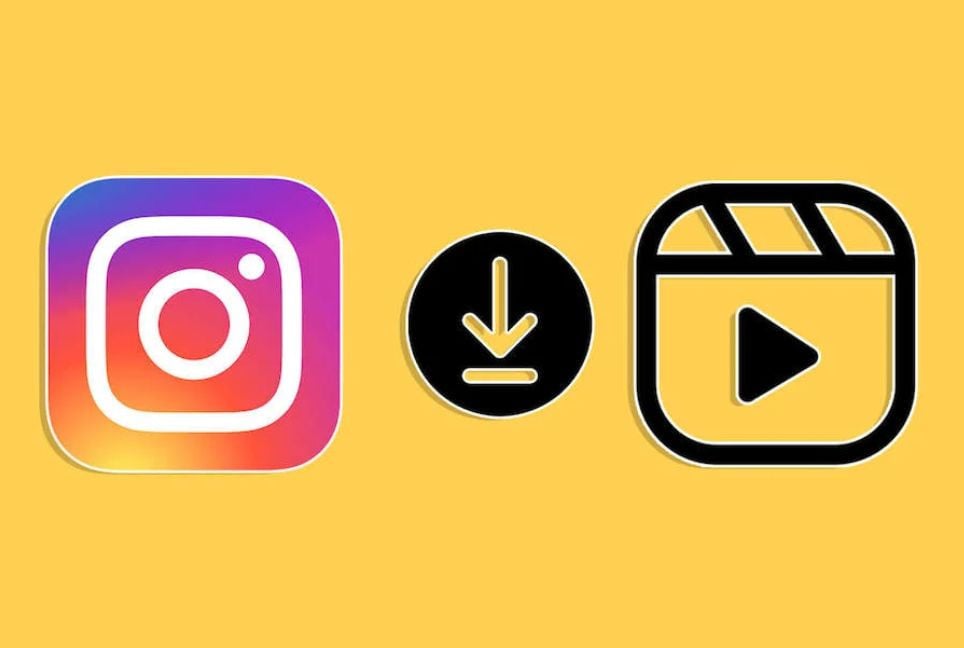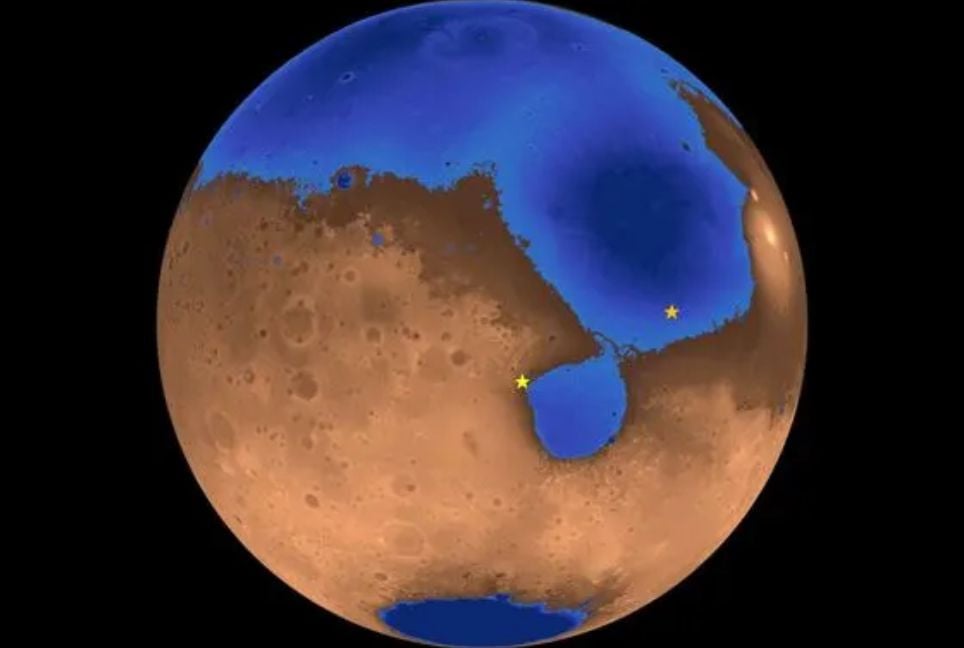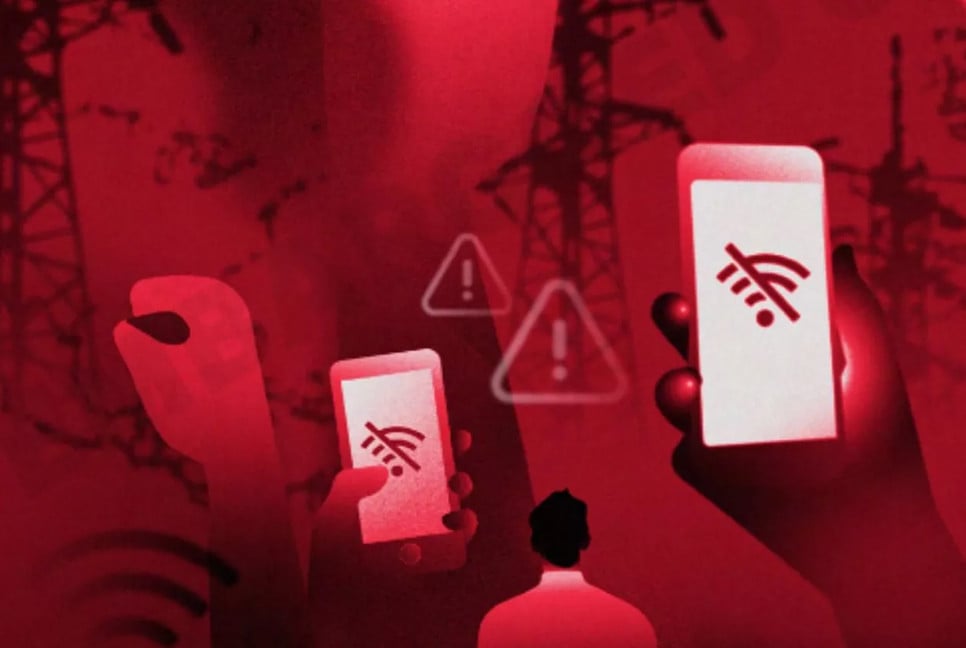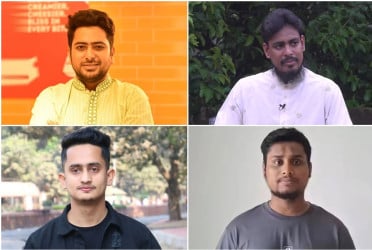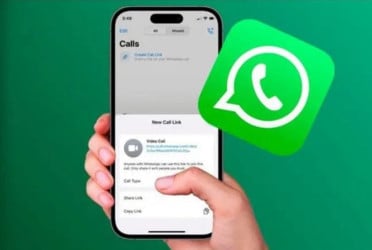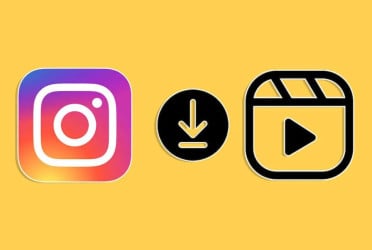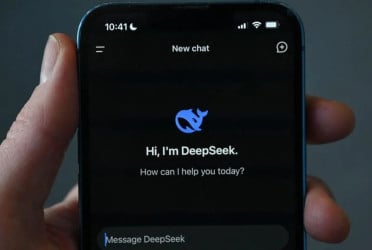Let's simplify the process of deleting multiple emails on your Android device. Before we begin, here are a few things to keep in mind:
First, make sure you're not deleting any important emails.
Second, back up any important emails.
Additionally, some email apps may require you to delete emails from each folder separately.
Lastly, note that different apps may have different ways to delete emails in bulk.
How to back up important emails on your Android
To back up important emails on an Android device, follow these steps:
Settings may vary depending on your Android phone’s manufacturer
- Open the Settings app on your Android device.
- Select "Accounts and backup."
- Click "Back up data."
- Tap "Back up now" to start the backup process.
- Sign in to your Google account if prompted.
This will ensure your important emails and other data are safely backed up to your Google account.
How to delete multiple emails at once on Android
Settings may vary depending on your Android phone’s manufacturer
- Launch the email app on your Android device
- Once you're in your inbox, tap and hold on to any email to activate the selection mode. Checkboxes will appear next to each email.
- Tap the empty circles to choose multiple emails you want to delete.
- Once you've selected the desired emails, tap the "delete" or "trash can" icon at the bottom of the screen.
- Confirm your decision by clicking "Move to trash."
How to bulk delete emails on Android
Settings may vary depending on your Android phone’s manufacturer
- Launch the email app on your Android device
- Long press on an email you want to delete.
- Tap the All option in the upper left corner.
- Hit the trash can or where it says Delete all at the bottom of your screen and watch those emails disappear in bulk.
How to delete sender-specific emails
Do you want to target emails from a specific sender? Here's a smart hack:
Settings may vary depending on your Android phone’s manufacturer
- Launch the email app on your Android device
- Use the search function to find all emails from that sender
- Long press on an email you want to delete or click Select all
- Tap the trash can icon where it says Delete all at the bottom of the screen
How to delete multiple emails using the Gmail app
Settings may vary depending on your Android phone’s manufacturer
- Open the Gmail app
- Tap the sender image to start selecting the emails you want to delete.
- Manually select each email you'd like to delete or click Select all.
- Tap the trash can icon in the upper right of the screen.
Managing an overflowing inbox doesn’t have to be difficult. By following these steps, you can easily organize your emails and keep your Android device tidy. Make sure to back up important emails before deleting, and be aware that different email apps may have different ways to delete emails in bulk. Clearing unread emails will help you stay organized and reduce digital clutter.
Bd-pratidin English/ Afia