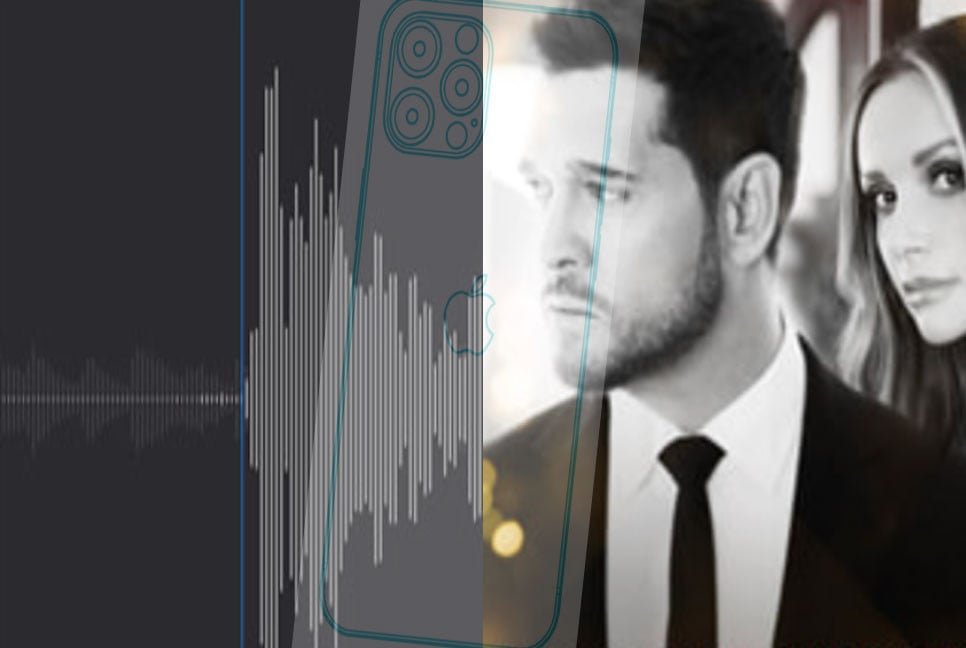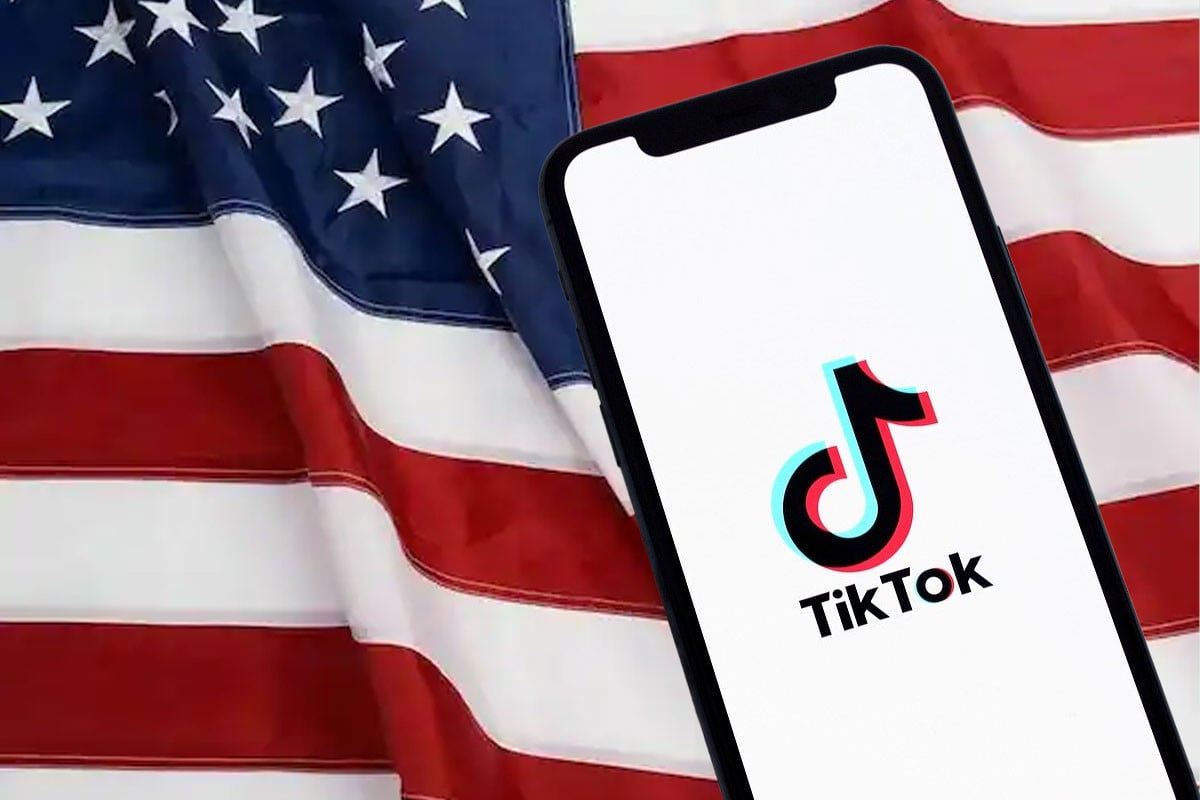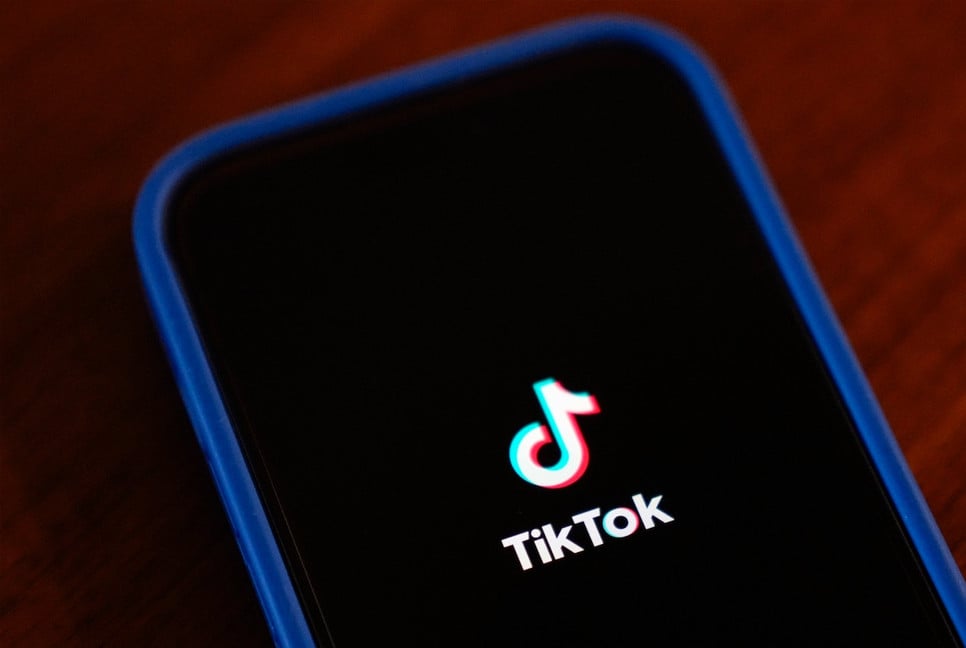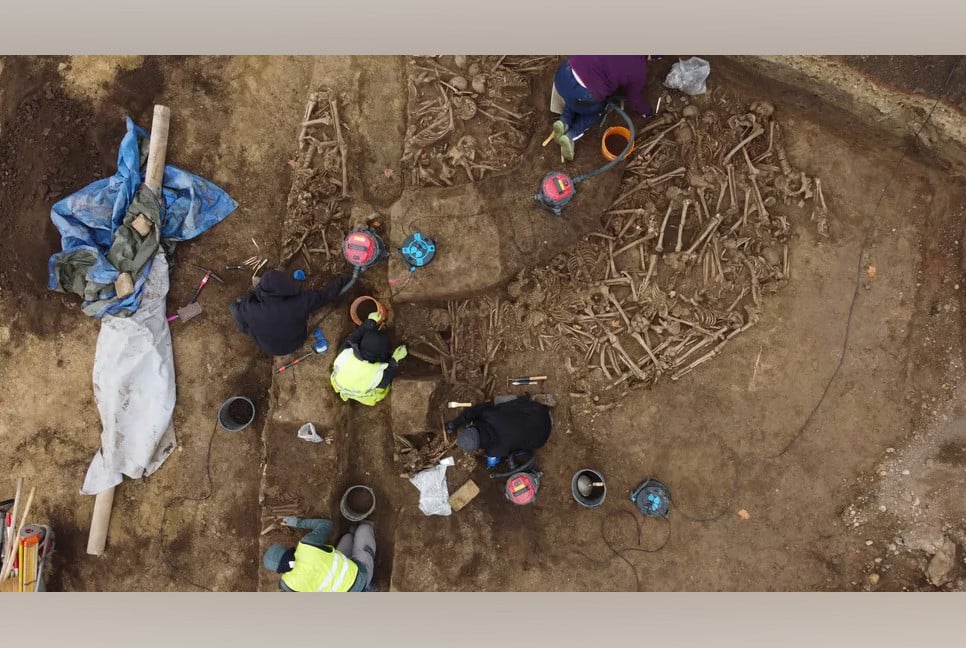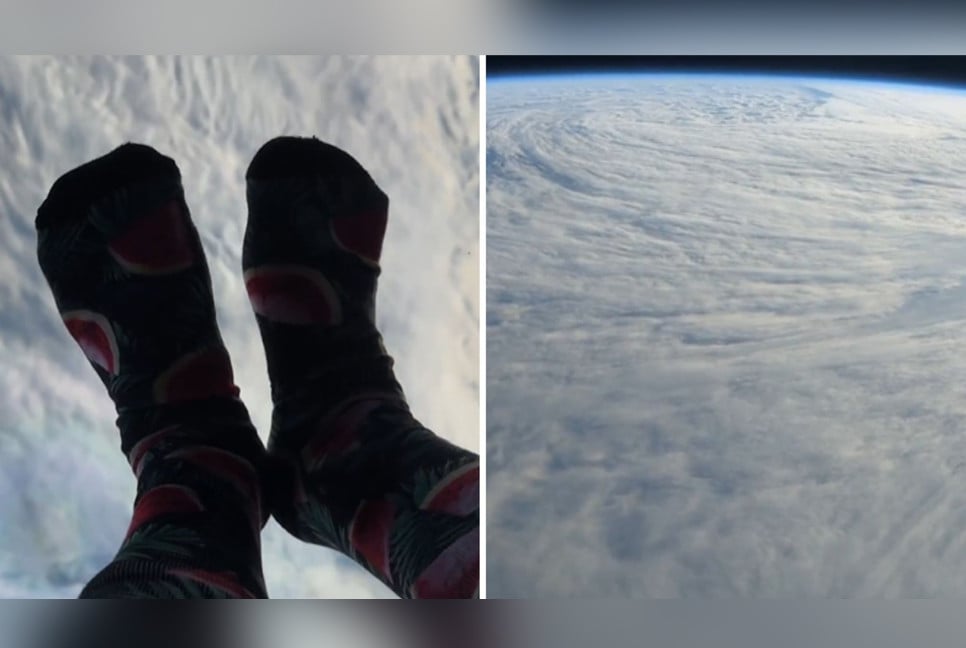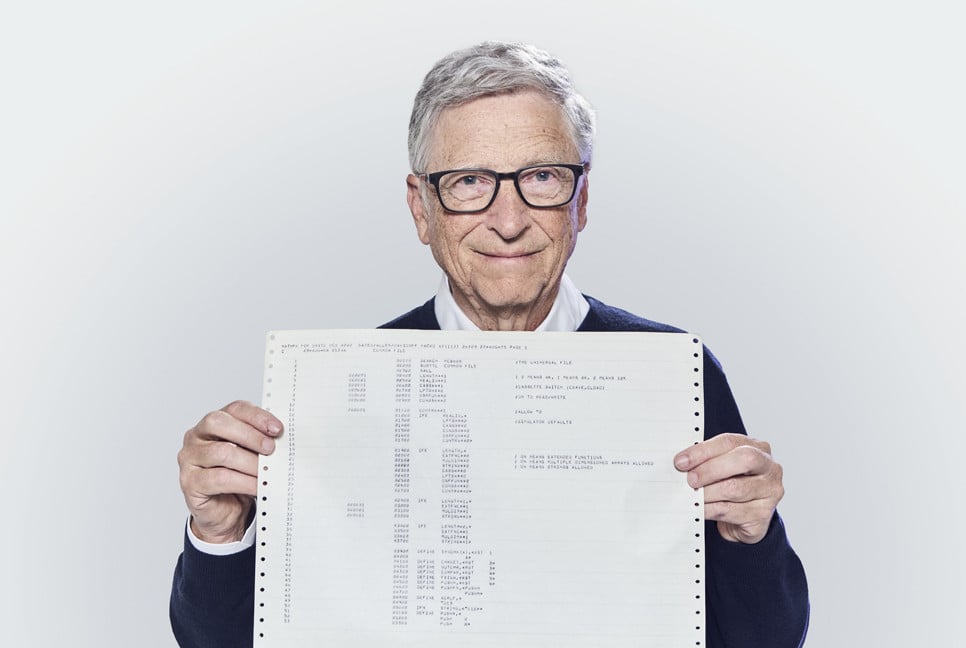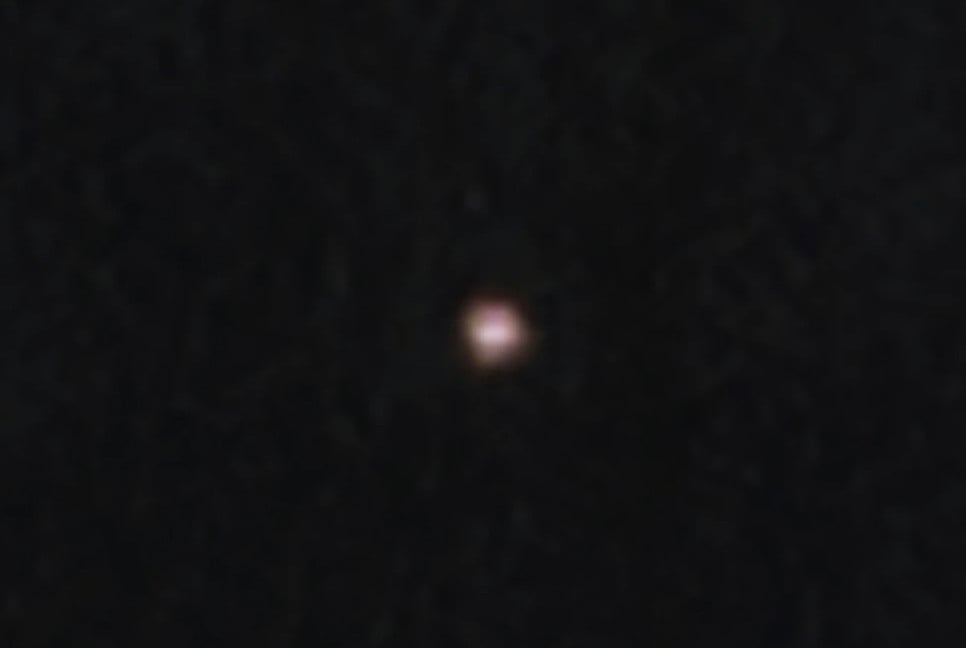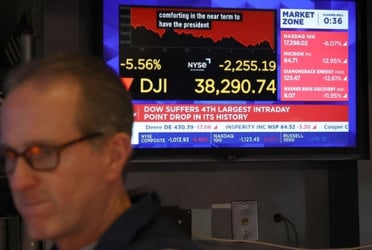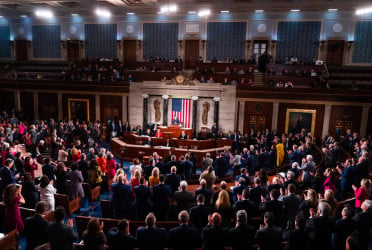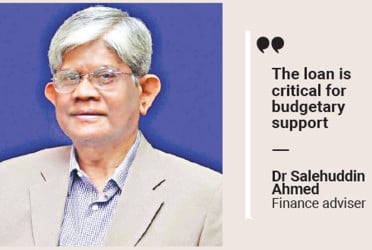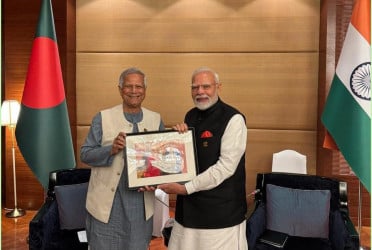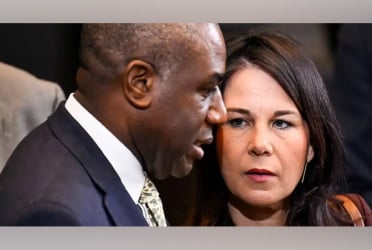Transcribing voice memos can save you time and effort, especially if you need to convert spoken content into text for documentation, study, or sharing purposes. If you’ve ever wondered how to transcribe voice memos, particularly on an iPhone, this guide covers everything you need to know. With modern smartphones like the iPhone, transcription tools have become highly accessible and user-friendly.
The Voice Memos app on iPhone is not just a simple recording tool; it now includes powerful transcription features. To begin, open the Voice Memos app on your iPhone and locate the recording you want to transcribe. Once you’ve selected the recording, tap on it to open. Access the editing options by tapping the three dots next to the recording and selecting "Edit Recording" from the menu. To transcribe the recording, tap the speech bubble icon located at the bottom left corner. This initiates transcription. For recordings made after enabling this feature, transcription happens automatically as you record.
To view or edit the transcript, tap the three dots again and choose "View Transcript." If you need to edit specific sections, use the Replace button. Speak the corrected portion, and it will update in the transcript. This makes it easier than ever to transcribe voice memos on iPhone.
Voice memos are saved directly within the Voice Memos app. However, they are also backed up to your iCloud (if enabled) for easy access across devices. Additionally, if you use Voice Memos on Mac, the recordings sync seamlessly, allowing you to drag and drop files into professional apps like Logic Pro for further processing. For local storage, the files are typically saved in the device’s internal storage under the app’s directory. Understanding where voice memos save on iPhone ensures you never lose an important recording.
If you want to share your voice memos, open the Voice Memos app and locate the desired recording. Tap the three dots next to the recording and select "Share." Choose your preferred sharing method, such as AirDrop, Messages, Mail, or a cloud service like Google Drive. Sharing transcribed voice memos is equally simple. You can copy the transcript text and paste it into an email or document before sending. Knowing how to send voice memos on iPhone or foldable iPhone makes it easy to collaborate and share ideas.
For those using the latest iPhones, such as the iPhone 16 Pro and iPhone 16 Pro Max, the Voice Memos app includes a groundbreaking feature: Layered Recordings. This allows users to record vocals over an instrumental track directly within the app. Ideal for musicians and creators, this feature leverages studio-quality microphones and advanced processing powered by the A18 Pro chip.
To use this feature, play your instrumental track through the iPhone speaker and simultaneously record vocals to create a layered recording. Sync recordings across devices and export them to professional apps like Logic Pro for further mixing. Whether you’re a musician or a casual user, Layered Recordings expand what you can do with voice memos on iPhone.
Learning how to transcribe voice memos on iPhone is a straightforward process, thanks to the built-in features of the Voice Memos app. From transcription to sharing and even advanced audio layering, the app’s capabilities extend far beyond basic recording. Whether you’re documenting meetings, creating music, or preserving ideas, the Voice Memos app is a versatile tool that simplifies the process. For the best experience, ensure your iPhone is updated to the latest iOS version to access the newest features.
Bd pratidin English